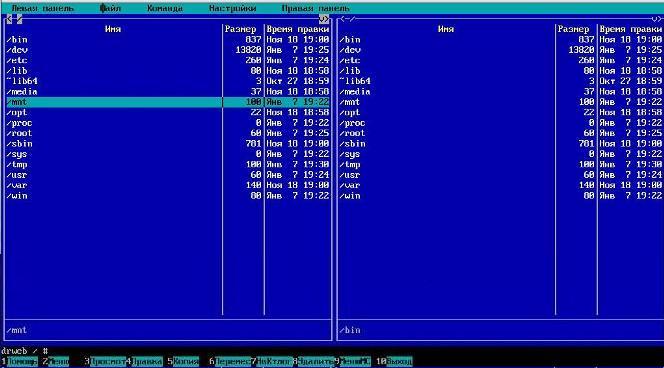|
Чистая переустановка Windows
Компьютер не умнее вас. Объективно говоря, компьютер значительно тупее.
Без команд компьютер может разве что стоять на месте и потреблять электроэнергию.
Кевин Рейчард.
Эрик Фостер-Джонсон
Бывает,
возникают различные проблемы с операционной системой ( в результате
заражения вирусом, некорректной установки программного обеспечения или
неквалифицированных действий пользователя). Наиболее часто в настоящее
время проблемы возникают с операционной системой Windows XP, как
наиболее распространёной, так и имеющий недостатки в области
безопасности (всё таки система выпущена в 2001 году). Поэтому процесс
перестановки рассмотрим на примере этой самой популярной на сегодня ОС от Microsoft.
Вам необходимо иметь:
1. Диск с дистрибутивом операционной системы.
2. Диск типа LiveCD для спасения своих докуменов и данных в
случае отказа системы загружаться даже в безопасном режиме. Возможно
придётся подобрать из двух-трёх конкретно для вашего компьютера (это
надо сделать заранее, не дожидаясь краха системы).
3. Драйверы для устройств (материнской платы, видекарты, звука, внешних устройств - принтера, вебкамеры и т. д.).
4. Дистрибутивы используемого вами программного обеспечения (офисных пакетов, антивирусов, игр и т. д.).
5. Инструкцию по настройке вашего соединения в интернет (в т.ч. логины и пароли).
В
случае, если у вас возникали проблемы со свободным местом на системном
диске (обычно С), чистую установку Windows можно совместить с
увеличением размера диска С. (если позволяет жёсткий диск). По моему
мнению, для Windows XP необходимо выделить раздел не менее 50 ГГб, для
Vista - 70 ГГб.
В качестве
спасательного диска воспользуемся бесплатно распространяемым Dr.Web LiveCD. Скачать его можно с сайта производителя http://www.freedrweb.com/livecd/.
Скачать его конечно надо заранее и записать на CD-R или CD-RW. Пусть
лежит. Придёт время и пригодится. При желании раз в полгода его можно и
обновить.
План ваших действий примерно такой
1. Сохранить все необходимые документы, картинки, фильмы, письма, сохранения игр и программ.
2. Установить Windows с полной очисткой системного раздела диска.
3. При необходимости установить драйвера и произвести первоначальную настройку системы.
4. Установить минимально необходимый пакет программ, в т.ч. антивирус.
5. Настроить соединение в интернет
Если
система загружается, хотя бы в безопасном режиме, то с сохранением
данных у вас проблем возникнуть не должно - главное знать и найти
откуда, что и куда сохранять.
При невозможности загрузить ОС, вставте в привод CD-диск Dr.Web LiveCD
и загрузитесь с него. Перед этим убедитесь, что проверяемый компьютер загружается в первую очередь с CD-привода, в котором находится диск Dr.Web LiveCD, либо с другого носителя, на котором записан Dr.Web LiveCD. В случае необходимости внесите необходимые настройки в BIOS вашего компьютера.
При загрузке Dr.Web LiveCD, на экран выводится диалоговое окно, в котором предоставляется возможность выбрать между обычным (выбирается соответствующий язык) и продвинутым (Advanced Mode) режимом запуска программы.

рис. 1
С помощью стрелочек на клавиатуре можно выбрать нужный пункт меню:
- Чтобы запустить версию сканера с графическим интерфейсом, выберите обычный режим загрузки DrWeb-LiveCD (выбором языка)
- Чтобы запустить сканер с интерфейсом командной строки (консольный сканер), выберите режим DrWeb-LiveCD (Advanced Mode)
- Выберите Start Local HDD, если вы желаете загрузить компьютер с жесткого диска и не запускать Dr.Web LiveCD
- Выберете Testing Memory для запуска утилиты проверки памяти компьютера Memtest86+
В случае выбора обычного режима DrWeb-LiveCD операционная система автоматически найдет все имеющиеся разделы жесткого диска и настроит подключение к локальной сети, если это возможно.
Так как в данном случае мы не рассматриваем
случай борьбы с вирусами, переходим сразу к сохранению наших данных.
Для работы с файлами используем входящий в состав Dr.Web LiveCD файловый менеджер Midnight Commander.
По своим функциональным возможностям он аналогичен известному файловому
менеджер Norton Commander. Будет надеятся, что с двухпанельными
файловыми менеджерами вы работать умеете.
Так как
Dr.Web LiveCD построен на одном из Linux, дисковая структура
большинству пользователей Windows будет непривычна. Явно отсутствуют
диски С, D, и. д. Найдите в структуре папок на одной из панелей
(например на левой), каталог mnt (рис. 2).
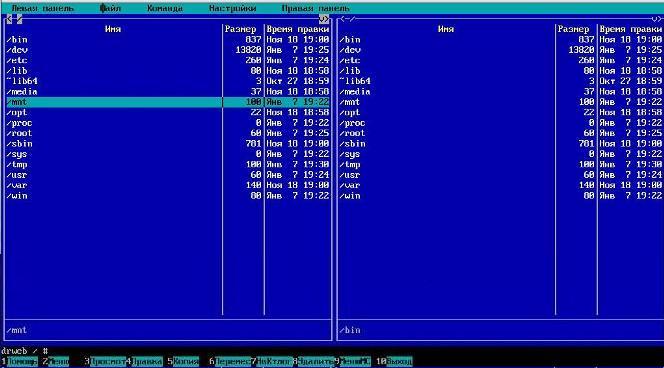
рис. 2
Раскройте его. В нём вы увидете несколько подкаталогов, в т.ч. /cdrom и /disk. Ну с /cdrom ясно - это и есть Dr.Web LiveCD, а в подкаталоге /disk и находятся разделы нашего жёсткого диска. Здесь мы их видим так, как они отображаются в unix - системах.
Зайдём в подкаталог /disk. Вот мы и видем наши разделы жёсткого диска.Основной раздел обозначается /hda1.
Обычно это и есть наш системный диск С. Логические разделы имеют на
конце цифры от 5 (почему - не будем углубляться) Видим также раздел /hda5.
Это и есть ваш диск D. Конечно могут варианты - у вас несколько
логических дисков или несколько физических жёстких.
Кроме того корневом каталоге есть каталог /win (на рис. 2 в самом низу). В нём сим-линки на реальные точки монтирования. Специально сделан для Windows-пользователей. (Правда гарантировать совпадения буквенных названий нельзя).
Кромн того, вы можете подключить съёмный носитель (например флэшку) и он должн автоматически монтироваться/демотироваться, в том числе в каталог /win.
Ну, я думаю, вытеперь разберётесь.
 рис 3
рис 3
Перейдя в раздел /hda1, (или непосредственно на диск С, если работаем в каталоге /win.), мы видим знакомые все лица (то бишь папки и файлы). Да это и есть наш
диск С. Именно с этого раздела нам необходимо вытащить свои непосильным
трудом нажитые документы, фотографии и другие файлы. Сохранять будем на
логический раздел нашего жёсткого диска (диск D). Конечно, мы должны
заранее позаботится, чтоб на нём было достаточно свободного места. Отступление - возмите за правило поддерживать на разделе свободного места не менее 20%.
Откроем диск D в правой панели Midnight Commander (рис 3) аналогично: /mnt - /disk - /hda5 . Как видим слева у нас наш диск С, справа диск D
 рис 4
рис 4
Создадим справа (на диске D) каталог arhiv (нажав клафишу F7), в который и будем сохранятся. На рис.4 показано копирование каталога "МОИ ДОКУМЕНТЫ" с диска С в каталог arhiv на диске D. Для копирования выделяем необходимые каталоги и файлы (для выделения группы можно воспользоваться клавишей Insert). При выделении файлы и каталоги окрашиваются в жёлтый цвет. Копирование осуществляется с помощью клавиши F5. Переход между панелями осуществляется клавишей Tab. Удаление файлов и каталогов производится с помощью клавиши F8.
 рис 5
рис 5
Если вы пользовались почтовым клиентом Outlook Express, то сохранить все письма вы можете, скопировав файлы с расширением *.dbf из папки имя пользователя/Local Settings/Applicftion Data/Identities/...../Outlook Express на диск D, создав там дополнительную папку для них.
 рис 6
рис 6
После установки новой ОС эти файлы можно скопировать в аналогичную папку пользователя, и ваша переписка будет восстановлена.
1 2 3
|